The name and version number of your Mac's operating system will appear on the ‘Overview' tab in the ‘About This Mac' window. Mac OS keyboard commands are the easiest and quickest way to take a screenshot on a Mac, but there are different processes depending on whether you're capturing the entire screen or just a portion of it. How to take a screenshot on your Mac To take a screenshot, press and hold these three keys together: Shift, Command, and 3. If you see a thumbnail in the corner of your screen, click it to edit the screenshot. Or wait for the screenshot to save to your desktop.
© Crystal Cox/Business Insider It's easy to change where screenshots go on your Mac. Crystal Cox/Business Insider- You can choose where your screenshots go on a Mac by using the built-in screenshot menu.
- By default, all screenshots you take on your Mac will be saved to the Desktop, labeled with the date and time they were taken.
- If you hold down Control while taking a screenshot, it'll be temporarily saved to your computer's clipboard instead of the hard drive.
- Visit Business Insider's Tech Reference library for more stories.
There are few things more frustrating than saving a file, only to realize that you have no idea where on your computer it's actually been saved to.
How To Screenshot On Your Mac
You could spend your time combing through every folder and subsection, looking for it — or you could just take the time beforehand to make sure your files always go to the right place.
On a Mac, there are several ways to take a screenshot of your entire screen, a specific window, or a selected section. And luckily, it's easy to decide where you want all of your screenshots to go automatically.

Here's what you should know about where screenshots go on your Mac.
Where screenshots go on a Mac, and how to change it
By default, any screenshot you take on your Mac will go to the Desktop. Once you press any of the screenshot shortcuts, the picture will appear on your Desktop, labeled as 'Screen Shot,' followed by the date and time.
You can also hold down the Control key while you take the screenshot to copy it to the clipboard. Your Mac's clipboard is the space that anything you copy or 'Cut' goes to — in other words, once the screenshot is saved there, you can paste it by pressing Command + V.
When you copy a screenshot to the clipboard, it won't be saved to your hard drive. This means that unless you paste the picture somewhere and save that, the screenshot will disappear as soon as you copy something else.
Although these are the two spaces where screenshots go by default, you can choose a new saving location at any time. To do this:
1. Press Shift+ Command + 5. If you're running MacOS Mojave or newer (if you've bought or updated your Mac since 2018, this should be the case), this will open the advanced screenshot menu.
© William Antonelli/Business Insider The advanced screenshot menu will let you take pictures or videos. William Antonelli/Business Insider2. In the menu bar that appears near the bottom of the screen, click 'Options.'
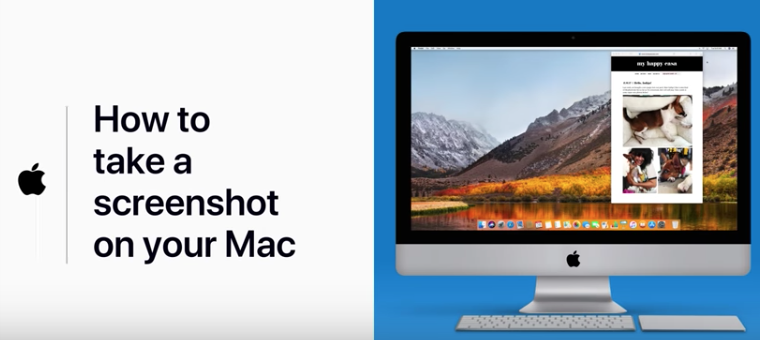
Here's what you should know about where screenshots go on your Mac.
Where screenshots go on a Mac, and how to change it
By default, any screenshot you take on your Mac will go to the Desktop. Once you press any of the screenshot shortcuts, the picture will appear on your Desktop, labeled as 'Screen Shot,' followed by the date and time.
You can also hold down the Control key while you take the screenshot to copy it to the clipboard. Your Mac's clipboard is the space that anything you copy or 'Cut' goes to — in other words, once the screenshot is saved there, you can paste it by pressing Command + V.
When you copy a screenshot to the clipboard, it won't be saved to your hard drive. This means that unless you paste the picture somewhere and save that, the screenshot will disappear as soon as you copy something else.
Although these are the two spaces where screenshots go by default, you can choose a new saving location at any time. To do this:
1. Press Shift+ Command + 5. If you're running MacOS Mojave or newer (if you've bought or updated your Mac since 2018, this should be the case), this will open the advanced screenshot menu.
© William Antonelli/Business Insider The advanced screenshot menu will let you take pictures or videos. William Antonelli/Business Insider2. In the menu bar that appears near the bottom of the screen, click 'Options.'
3. A pop-up will open, divided into a few sections. The first section, 'Save to,' will let you pick where your screenshots will be saved by default — you can click one of the preset options, or select 'Other location' to choose a new folder.
Mac Screenshot Keyboard Shortcut
© William Antonelli/Business Insider Choose a preset option, or create your own shortcut. William Antonelli/Business InsiderOnce you've chosen a new location, any screenshot you take (without holding Control) will be saved there.
Devon Delfino contributed to a previous version of this article.

